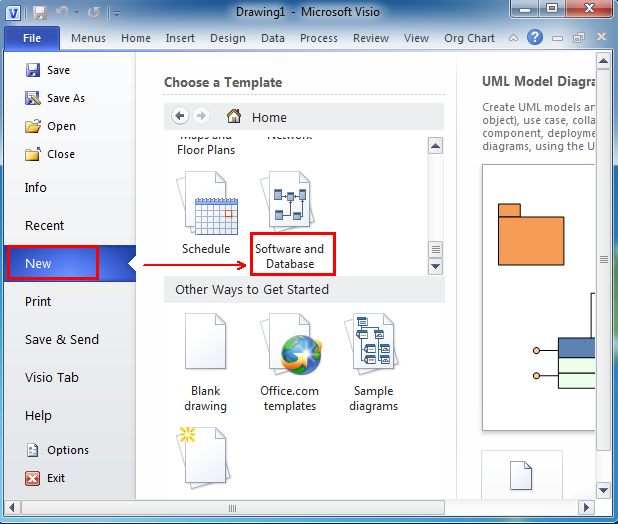- Hi, I am having a difficult time with my visio diagram. I am trying to diagram an oracle system that we have created. The conceptual model and logical models I did in visio by hand. However, for the physical model, I wanted to try and reverse engineer the database. I followed the steps to do this.
- Good morning, I have two databases I work with (an Assess DB and a SQL Server DB), and I would like to reverse engineer them. I heard that this possible with various products such as CA ERwin Data Modeler and Visio 2007 Professional, and I already have Visio 2007 Professional installed on my system.
Where is Reverse Engineer in Microsoft Visio 2010
After selecting Software and Database, double click Database Model Diagram from the scrolling dialogue box. Then, it goes back to the ribbon interface of Visio 2010. On the Database tab, in the Model group, Reverse Engineer is at the leftmost corner next to Refresh.
Most people can not find Reverse Engineer in Microsoft Visio 2010, for ribbon interface is totally different from the classic style interface of Visio 2007 and Visio 2003. Fortunately, Classic Menu can bring your familiar classic menus and toolbar back to the new ribbon.
How to Bring Back Classic Menus and Toolbars to Office 2007, 2010, 2013, 2016, 2019 and 365? |
Microsoft Visio Database Reverse Engineer
The Reverse Engineer can be easily found If you are using Classic Menu for Office...
1. On Menus tab, click File menu, and then click New from the drop-down menu.
Microsoft Visio Database Reverse Engineering
2. It brings back to the New under the File tab. Please choose to select the Software and Database option from the Choose a Template panel.
3. After selecting Software and Database, double click Database Model Diagram from the scrolling dialogue box.

4. Then, it goes back to the ribbon interface of Visio 2010. On the Database tab, in the Model group, Reverse Engineer is at the leftmost corner next to Refresh.
5. Click Reverse Engineer, it will bring up the Reverse Engineer Wizard.
Microsoft Visio Database Reverse Engineer Roles
What is Classic Menu for Office?
Classic Menu for Office 2010, 2013, 2016, 2019 and 365 is based on Micorsoft standard add-in technology, and designed for the users who are used to the interface of Office 2003/2002/2000. It shows the familiar classic menus and toolbars in Microsoft Office (includes Visio) 2010/2013, helps users get through the transition from 2003 to 2010, 2013, 2016, 2019 and 365, and saves money and time on training.
- All new features and commands of Visio 2010, 2013, 2016, 2019 and 365 have been added to the menus and toolbars;
- Without any training or tutorials after upgrading, users can work with Visio 2010/2013/2016 immediately.
Classic Menu for Office EnterpriseIt includes Classic Menu for Word, Excel, PowerPoint, OneNote, Outlook, Publisher, Access, InfoPath, Visio and Project 2010, 2013, 2016, 2019 and 365. |
There are times when you want to get a graphical representation of a relational database (say, for instance, the Citrix Resource Manager Summary Database). You could wade through a DBMS management console (such as the Microsoft’s Enterprise Manager for SQL) to get a list of all the tables and primary key/foreign key relationships, then draw out these tables in some kind of graphics software. Or, you could use Microsoft Visio to do all this work for you. All you need is an ODBC connection and Microsoft Visio Professional.
- Open Microsoft Visio Professional and create a new Database Model Diagram.
- Click on the Database menu and select Reverse Engineer to start the Reverse Engineer Wizard.
- Select an existing data source (DSN) or create a new one.
- Select the information you want to add to the drawing. (I chose just the tables, primary keys, and foreign keys in this example).
- Select the checkboxes for the tables (and views, if any) that you want to graph.
- Select whether you want Visio to add the shapes to the drawing. If you don’t let the wizard add the shapes to the page now, you will be able to drag and drop the shapes onto the drawing after the wizard finishes extracting the information.
- Review the selections made and click Finish.
I used the steps in the example demonstrated above to extract the Citrix Resource Manager Summary Database schema. As you can see from the screen shot below, Visio did a great job of extracting the information, but you’ll have to do quite a bit of moving shapes around to get a better picture of the relationships. Fortunately, I’ve already done this for you, and you can download the drawing in the Downloads section here.
(Click for a larger version)
One last really cool thing. You can also use Visio’s database features to generate databases from a drawing as well as update databases from a drawing. I often reverse engineer a database, make changes to the drawing, and let Visio make the changes to the database for me. That way my documentation and database structure stay in synch.
Microsoft Visio Database Reverse Engineer Software