Thread: How to install FSX on Windows 10. Show Printable Version;, 12:53 PM #1. View Profile View Forum Posts Private Message.
The installer will perform a number of actions base on the product you select. Note, you can select multiple products at once.
Install Fax Windows 10
- If using Reality-XP, will prompt you to search for and modify the correct .ini files to hide the bezel and enable GPS simulator commands for those products.
NOTE: For this to work, user must have installed the Reality-XP gauges into the aircraft prior to running this installer. - If installing for FSX the RealSimGear Add-on will install to C:UsersYOURUSERNAMEDocumentsFSX Add-ons
- If installing for P3D the RealSimGear Add-on will install to C:UsersYOURUSERNAMEDocumentsPrepar3D v# Add-ons
- If installing for MSFS, the RealSimGear Add-on to the MSFS Community folder
- Install the required Microsoft Redistributable's
- Install the Arduino drivers
- Install the RealSimGear USB drivers
To use, simply download the executable via the black button below this text.
Microsoft Flight Simulator X was the most popular flight simulator until the new 2020 version However, the game has a few problems on Windows 10 systems, particularly with the actual installation or launching of the game. FSX-MS Install FSX on Windows 10. By Jive1, February 22, 2019 in MS FSX FSX-SE Forum. Recommended Posts. Jive1 2 Jive1 2 Member; Members; 2 259 posts.
Click the button above will start a download of the RealSimGear_FSX-P3D-MSFS_Installer. Once the download finishes, you will normally see it at the bottom of your browser where can normally click the file to start the install. If not, you can also find it in your 'Downloads' folder, simply double click on it there to start the install.
When first starting the Installer, you will be presented with a User Account Control prompt. You will need to allow the application to run.
Windows 10:
Please choose 'Yes' at this step to allow the Installer to run.
Windows 7:
Next up, the Welcome Screen, Choose Next.
Review and accept the License Agreement ...
Select which simulator/simulator's you wish to install the RealSimGear plugin to
If you choose FSX or P3D v3, you will then be asked if you will be using the Mindstar GNS or G1000 software with are hardware. Select Yes if so.
NOTE: ensure you have successfully installed the Mindstar software before clicking yes and proceeding with this install.
If you choose FSX, P3D v3, P3Dv4, or P3Dv5, the installer will search for any aircraft that already have Reality-XP installed and configured and update the file to hide the Reality-XP bezel. If you are not using Reality-XP, simply choose 'No' ...
NOTE: Ensure that you have successfully added the RealityXP gauge to an aircraft before continuing with the install.
If you choose MSFS Beta, you will be prompted to allow modification of protected aircraft, choose Yes if you agree.
Windows 10 Fsx Install Problems
Installer will automatically install the correct Microsoft Redistributables. If you already have it installed, this will simply re-install. After the Microsoft Redistributables are installed, you may also get a couple of black screens that will pop up while the installer installs the Arduino and RealSimGear USB drivers.
If using Windows 7, you will be prompted to install each of the Arduino and USB drivers. For both, choose 'Install'. You might also check the box to 'Always trust software from ...' to avoid being prompted in the future for any driver updates.
Once the drives install, setup is complete, you can choose to show the README for more information about the plugin, or visit the RealSimGear help site by clicking on the link ...
For information on the RealSimGear Add-on interface see THIS article.
Thank you to everyone who got in touch with us about running FSX: SE with Windows 10. It seems a lot of you are having mixed results ranging from everything working fine to nothing working at all.
Windows 10 is a brand new operating system, and like all new OS, a few problems are likely to pop up. Likewise, many graphic and sound card makers are yet to release driver updates which are compatible with Windows 10. Things will get better, however it will take a little time. We understand that this doesn’t stop the situation being any less frustrating for those of you experiencing unexpected problems.
We have compiled a list of possible fixes for those of you having issues running FSX: Steam Edition on Windows 10. While these fixes may solve the majority of problems, we cannot guarantee they will work for everyone.
- The first thing we would advise is making sure all of your drivers are up to date. Many modern drivers include an update feature which will check for a new release for you, however it is always worth checking on the websites of people like Intel, NVidia and alike to see what advice they are offering for using Windows 10 with their hardware.
For more information on graphic card driver compatibility with Windows 10, we advise you to contact your graphic card manufacturer for the latest news and updates.
- Next, check your Windows settings. In theory, everything should have been carried over from your previous version of Windows, however it is not always the case. Try checking all of the obvious things like your display resolution, mouse, etc.

- Now is also a good time to check what else is running on your PC. Even if you have not started to run anything, Windows may launch certain programs upon start up. Please refer to the Windows help files for more information about enabling and disabling programs when Windows starts. The fewer programs you have running, the more memory will be available for Microsoft Flight Simulator X: Steam Edition to use.
- Since the launch of Windows 10, Microsoft has released a number of updates to the operating system. We advise that you download and install these, as many players are reporting improvements in running FSX: SE after having done so. For the latest information regarding Windows 10 updates and information about how to install these please click here.
- Turn on the Anti-Aliasing option in FSX:SE. To do this, follow these instructions:
- Go to the Settings tab on the FSX: Steam Edition home page
- Click on the “Customize” option at the bottom
- Click to check the “Anti-aliasing” option (see image below)
6. Try running FSX: Steam Edition with or without Windows 8 compatibility mode. To do this, right click on the game’s desktop icon, select “properties”, then look under the compatibility tab. Either way, you will still need to run FSX: Steam Edition as an administrator. You can also find the Windows compatibility trouble-shooter in the control panel. Click on it and follow the instructions on screen.
7. Make sure all of your files are verified through Steam. This enables Steam to compare all the Microsoft Flight Simulator X: Steam Edition files installed on your computer against the ones it believes you should have. If any are missing, Steam will update and download them. In order to complete this procedure, you will need to be connected to the Internet.
Instructions for verifying your game files through Steam are as follows:
- Load the Steam platform and log into your account
- Click the Library tab in the menu at the top of the screen
- Click the List View from the view options on the top right of the screen
- Right click on Microsoft Flight Simulator X: Steam Edition to bring up a popup menu
- Click on Properties from the popup menu to bring up another popup box
- Click on Local files from the popup box menu
- Click on Verify integrity of game cache from the Local file options
- Wait for the progress bar to finish verifying your files. Additional files may download
- Restart Steam
- Restart Microsoft Flight Simulator X: Steam Edition
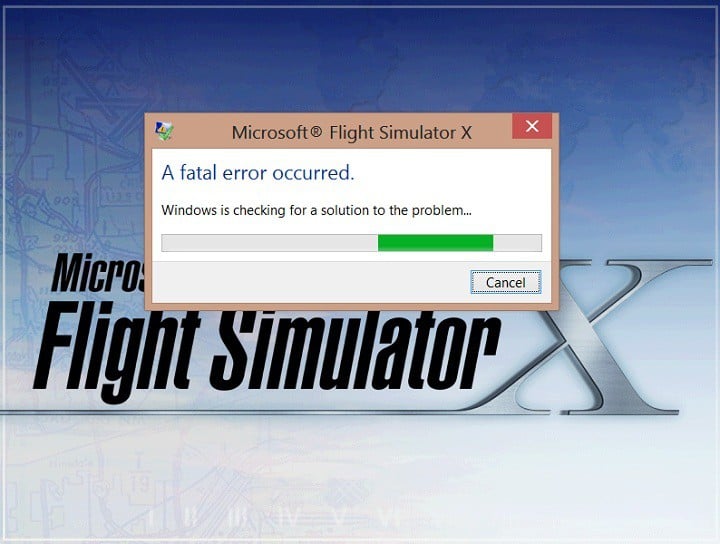
Cannot Install Fsx In Windows 10
- Re-install DirectX 9 after installing Windows 10. To do this, click here visit the DX9 website and follow the instructions.
- Try running FSX: Steam Edition in borderless windows/windowed mode by toggling ALT+Enter
- Reinstall FSX: Steam Edition. Steam provides the ability to reinstall the game to the default system. To perform this reinstallation, you should perform the following steps:
- Sign out of Steam
- Backup the disk containing your FSX installation
- Delete the contents of “<drive:>Program files (x86)SteamSteamAppsCommonFSX” and all subdirectories
- Log on to Steam
- Select “View Games Library” from the “Games” menu
- Right-click the Microsoft Flight Simulator X: Steam Edition icon and select “Properties”
- Select the “Local Files” tab and click on “Verify Integrity of Games Cache”
We have done extensive testing with all add-ons offered in our Steam store, and can confirm they are all Windows 10 compatible. Unfortunately, we cannot guarantee the compatibility of add-ons not offered via our Steam store. We would highly advise installing just the core simulator, then installing your add-ons one at a time, checking for any possible compatibility issues.
- Try reinstalling the Microsoft Visual C++ 2005 Redistributable Packages. FSX: SE requires the Microsoft Visual C++ 2005 Redistributable Packages in order to run. Make sure that you install them to the same hard drive that you have FSX: SE installed on, however you do not have to use the same directory:
- Locate the following directory on your PC:
- [your drive]SteamsteamappscommonFSX_CommonRedistvcredist2005
- In the directory you should find two files called vcredist_x64.exe and vcredist_x86.exe. Run each file one at a time and follow any on screen instructions.
- Restart your PC and try loading FSX: SE again.
- If the game still won’t start, click the two links below:
http://www.microsoft.com/en-us/download/details.aspx?id=3387
http://www.microsoft.com/en-us/download/details.aspx?id=21254
- Download both of the Microsoft Visual C++ 2005 Redistributable Packages from the Microsoft website.
- Once downloaded run both of the files from your PC and follow any on screen instructions.
- Restart your PC and try loading FSX: SE again.
If FSX: Steam Edition is still not working, you may wish to revert to a previous version of Windows. Please note this could adversely affect other programs on your PC.
If you are still having problems, please contact us via our support link and we will try to help you get up and running as quickly as possible: dovetailgames.kayako.com
If you find a solution that works for you or think that you have found the cause of an issue please share it either here or on our Steam forum so your fellow players can learn from your experiences.
As we continue to investigate in the studio, we will keep you updated on any further developments.

Happy flying!
-Dovetail Games FSX Steam Edition team